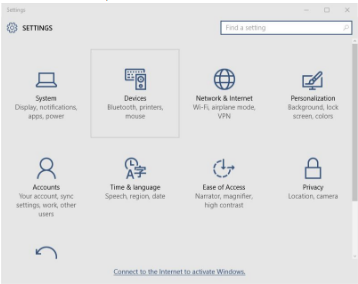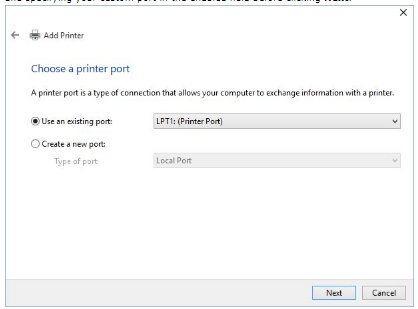How to Add a Printer in Windows 10.
Here are the best ways to include a printer to Windows 10:
- Sign-in or visit to your Windows 10 computer system with an administrator account.
- Link your printing gadget to the PC.
- Click the Start button from the desktop screen.
- From the Start menu, click Settings.
- On the SETTINGS window, click Gadgets.
- As soon as the GADGETS window opens, from the left pane, ensure that the Printers & scanners classification is chosen.
- From the best pane, under the Include printers & scanners area, click Include a printer or scanner.
- Wait while Windows looks for the linked printer.Note: If Windows discovers the printer, you can click its name and can follow the on-screen directions to finish the setup procedure. If Windows cannot find the printer, you can continue to step 9. How to Add a Printer in Windows 10.
- If Windows can not spot the linked printer, click The printer that I desire isn't noted link.
- On the Discover, a printer with other choices window, click to choose the Include a local printer or network printer with manual settings radio button.
- Click Beside continue. How to Add a Printer in Windows 10.
You can check here:
- On the Pick, a printer port window, leave the default choices picked and click Next.Note: If you are an innovative user, you can likewise select a various alternative from the Usage an existing port drop-down list, or you can specify your very own port by picking the Produce a brand-new port radio button and defining your customized port in the made it possible for the field before clicking Next.
- On the Install, the printer chauffeur window, from the shown list of printer makers in the left area, click to choose the one to which the linked printer belongs.
- From the ideal area, find and click to pick the particular design of the printer that is connected to the PC.Note: At this moment, you can likewise click the Have Disk button and search and find the motorist for the linked printer if you have downloaded it by hand from its main site.
- Click Beside continue to the next action.
- On the Type, a printer name window, in the Printer name field, type an useful name for the printer and click Next.
- On the Printer Sharing window, ensure that the Share this printer so that others on the network can discover and utilize its radio button is selected.Note: If you do not wish to share the printer with the network users, you can choose the Do not share this printer radio button and dive to step 20.
- In the Share name field, type a short share name for the printer.Note: The name you define here will be shown to the remote users when they look for this printer over the network.
- Additionally, you can occupy the Place and Remark fields with your chosen details.
- Click Beside continue. How to Add a Printer in Windows 10.
- On the last page of the wizard, click the Print a test page button to inspect the connection and correct performance of the printer.( Optional ). Click End up to finish the procedure.